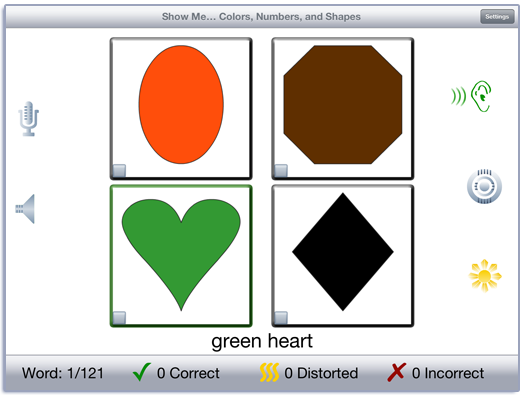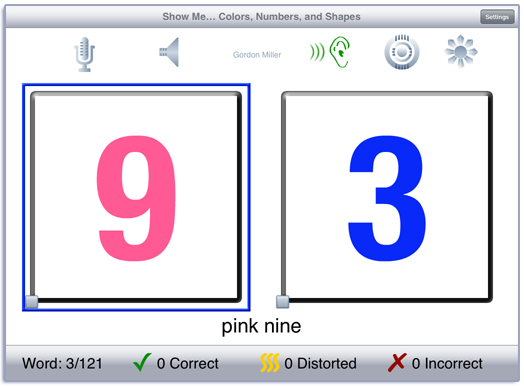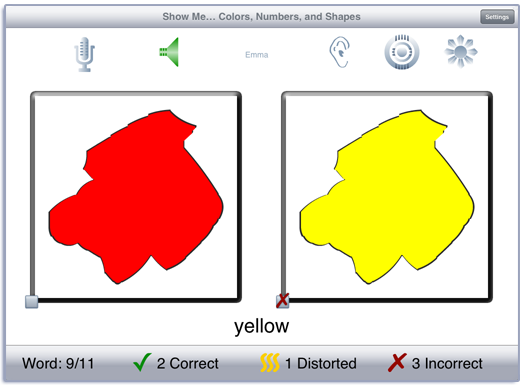Show Me… Colors, Numbers and Shapes Manual
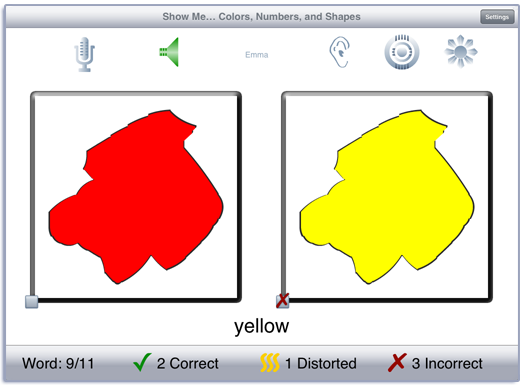
Contents
This app is based on the Put Same with Same game from LocuTour’s Look! Listen! and Learn Language! and the Everyday Language CDs. It is a simple app with an uncomplicated background for teaching colors, numbers, and shapes to children who will benefit from an app with no distractions. It teaches receptive and expressive language skills while children practice their good speech.
Responding to a direct request such as “Show Me...” is an important response. It indicates the receptive understanding of the command and the target word, and it shows the ability to demonstrate comprehension using an expressive motoric response. Expressive language can be encouraged by having the child name the target, then use the word in a phrase, sentence, or short conversation.
Play
Tap the Play button to start. A random pair of pictures (target and foil) are displayed on the screen. Swipe right-to-left to move to the next pair. You will hear the prompt “Show Me” and the target. Touch the picture and listen as the word is pronounced. Touch the other picture and listen to it. If “Show Cor/Inc Boxes” is turned on in the Options there will be a small checkbox in the bottom left-hand corner that you can use for selecting the “Show Me” target. Touch the checkbox and it will have a check in it if the picture is the target and an x if the picture is the foil. Touch the Target button to see which word you were prompted to “Show Me”. Tap the “Ear” button to hear the “Show Me” prompt again.
There is a ”Sunburst” in the top right corner that is used to show and hide the text of the “Show Me” prompt. Tap the ”Sunburst” button and it will turn yellow. From then on, when you tap a picture or swipe to the next screen, the text will display below the pictures. Tap the ”Sunburst” button again to hide the text. Note that if there is not enough room under the pictures to display text, the pictures will be resized when you swipe to the next screen and the text will be displayed below them.
If your device is capable of recording, there will be a microphone and speaker on the screen. Tap the microphone to begin recording. After a short delay it will turn red. After it turns red, say the target word. Tap the microphone again and the speaker will turn green. Tap the speaker to hear the recording played back.
The Correct, Distorted, and Incorrect buttons should be used for child specific targets and are provided as a counting tool for the SLP. The SLP can determine what target goal is being scored for each trial. For example, for Child 1 you might want to score “attempts to imitate single words” as Correct, and score “no attempt to imitate” as Incorrect. The scoring for Child 2 may be, “novel sentence generation for target word” is Correct and “incomplete or no sentence generated” is Incorrect. You can record and score as many times as you wish for each word.
If a sound is playing, the app will ignore taps to the picture and the speech production buttons.
Settings
You view the settings by tapping the Settings button at the top of the main game-play screen or at the bottom of the intro screen.
Decide whether you want to have two or four pictures on the screen, then pick a category from the Categories option. There are six categories of words: Colors, Numbers, Shapes, Colors and Shapes, Colors and Numbers, and Train Shapes. The colors are: black, blue, brown, gray, green, orange, pink, purple, red, white, and yellow. The shapes are: circle, diamond, heart, moon, octagon, oval, pentagon, rectangle, square, star, triangle. The Numbers are zero to ten. The levels “Colors and Shapes” and “Colors and Numbers” have colored shapes and numbers respectively. The prompt for these categories includes the color. e.g “Show me… red triangle”, “Show me… blue two”. The objective in these levels is to match both characteristics. Occasionally there will be two objects with the same color on the screen. The child must select the one with the appropriate shape or number and recognize the fact that they both have the same color. The Train Shapes are a fun level that asks the child to find the color of the train car. There are four types of cars: locomotive, caboose, boxcar, and tanker but they are not labelled.
You can download the colors, numbers, and shapes as a pdf from our website.
The Options tab lets you choose from three speech-scoring methods by using the Choose Production Scoring Buttons toggle switch. The default in this app is to tally correct, distorted, and incorrect responses. You can switch to tallying correct and incorrect responses that are Spontaneously produced (SpCor and SpInc) or Imitatively produced (ImCor and ImInc) by touching the SpIm button. You can also tally correct, distorted, substituted, and omitted responses by using the CDSO button.
You can sign in with the child’s name and the app will remember the name until you change it. If you enter a name the results files will be stored with the name appended. e.g. Show Me…Colors, Numbers and Shapes Results Child One 2015-02-27.html
When you change the name a new file of results will be created. If you want to clear out the current results file, but not change the name, you can touch the Reset Scoring button.
The Rewards slider lets you play a simple reward after a certain number of correct responses. Unlike most Learning Fundamentals apps, this app counts the number of correct identifications of the target, not correct speech productions. However, if checkboxes are not visible, correct responses are based on correct speech production. The default is no rewards. Move the slider completely to the right and the rewards will be played at random intervals.
You may want to disable scoring correct and incorrect responses to the “Show Me” prompt. Touch the button next to ”Show Cor/Inc Prompt Squares” to toggle the scoring button on and off. When the option is on, a checkbox will appear on the bottom left corner of the picture. Touch it and it will show a check if the picture is the target and it will show an x if the picture is the foil.
The Results tab shows the results for the day. For each category, the app collects data on the total Visual Presentations (number of screens viewed), taps on the Correct Button, Distorted button, and Incorrect button, and the total Auditory Presentations (the sum of the taps on the picture, and the Show Me and Target buttons). It also reports the percent correct responses to the “Show Me” prompt, if the checkboxes were turned on. A new results file is created when you change the “Sign In” name or when the day changes.
Viewing Results
You can email or print the results from the button at the top of the results page. The printed results include percentages as well as raw numbers for the speech responses. You may also use iTunes to copy the day’s results file to your computer for printing or archiving. To view the results pages in iTunes, plug your iPad or iPod into your computer. Open iTunes. Under Devices you’ll see your device. Click on the device and look at the top of the screen. You will see a tab labeled Apps. Under that tab, there is a section for File Sharing. The name and icon for this app will be displayed. In the documents list next to it you will find all of the results pages that are stored on the device. Drag them to your desktop. They will open in your web browser where you can print them.
Rationale
Responding to a direct request such as “Show Me…” is an important response. It indicates the receptive understanding of the command and the target word, and it shows the ability to demonstrate comprehension using an expressive motoric response. Expressive language can be encouraged by having the child name the target, use the word in a phrase, sentence, or short conversation.
This app introduces children to numbers, colors, and basic geometric shapes. Teaching colors and shapes introduces the “quality of” concept. Many early math programs ask children to “count the number of red apples” and this early language concept is important for understanding the entire direction.
The format is intentionally low key and simple in order to provide an uncomplicated background for learning colors, numbers, and shapes. The multisensory approach requires the child to listen to directions, repeat information aloud, and touch the screen to make choices.
Credits
Created by Marna Scarry-Larkin, MA, CCC-SLP. Graphics are by Nancy Scarry.
Screen Shots from iPhone and iPad