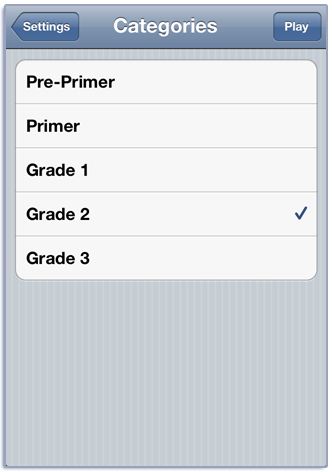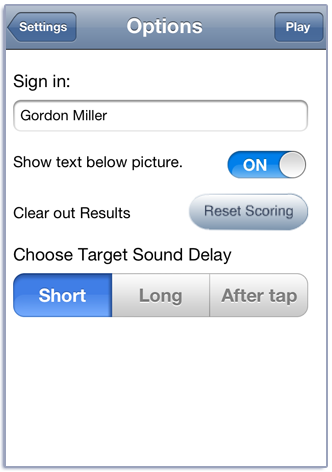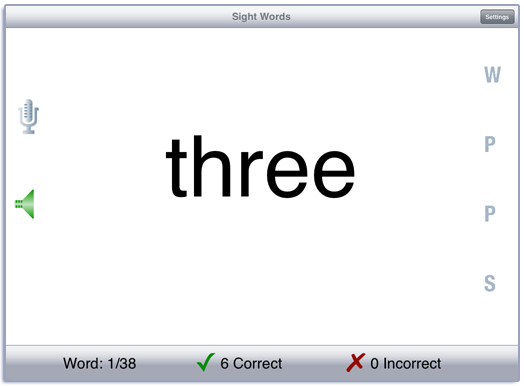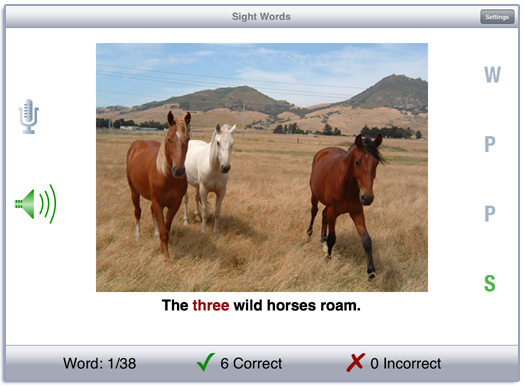Learning Sight Words Manual
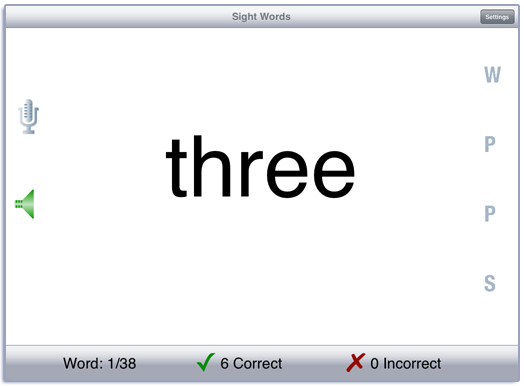
Contents
Studies have shown that good readers look at some words and automatically decode them. The Sight Words app lets beginning readers get a head start on learning these words. It helps older students who are struggling with reading master the sight words. There are 208 words organized by level of difficulty–Pre-Primer, Primer, Grade 1, Grade 2, and Grade 3. The colorful photos provide a visual cue for the word to help the student visualize the word in context. This app is based on the Sight Words DVD from LocuTour.
Play
This app has two modes. The first mode is a learning mode where the student becomes familiar with the word in context. The second mode is a practice mode where the student picks the word out of a field of words that have the same length. There are two levels of difficulty in the practice mode. In the first level the foils are words that are in the same category as the target. In the second level, the foils are words that have the same length as the target, but may not be familiar to the student.
Tap the Learn button at the bottom of the screen or the large button in the middle of the screen to start. In the Learn mode, a word is displayed on the screen. Each word has a picture, two phrases, and a sentence associated with it. To hear the word, tap the large text or picture or tap the speech production button labeled W. When you tap the speech production buttons a picture will appear on the screen with text below it. In landscape view, the speech production buttons are on the right-hand side of the screen. In portrait view, they are at the bottom of the screen. The text of the speech production can be hidden or displayed by toggling the “Show text below picture” button on the Options screen. Swipe right-to-left to move to the next word.
If your device is capable of recording, there will be a microphone and speaker on the screen. Tap the microphone to begin recording. After a short delay it will turn red. After it turns red, say the target word or sentence. Tap the microphone again and the speaker will turn green. Tap the speaker to hear the speech production played back.
If the student identifies the word before the oral prompt, then score the word as correct using the Correct and Incorrect buttons at the bottom of the screen. Alternatively, you can score the student’s speech production. If the word was pronounced correctly, tap the green check. If the pronunciation was incorrect, tap the red x button. You can record and score as many times as you wish for each word.
If a sound is playing, the app will ignore taps to the picture and the speech production buttons.
Once the student is familiar with the words in a category, tap the Settings button to look at the options for Practice. On iPad tap the screen to start the Practice session. On iPhone, tap the play button. The app will display each of the words in the category along with foils. The default is to find three targets in a field of fifteen foils. Both the number of targets and the number of foils can be changed in the Options.
Once the student has mastered the Practice level, they may be up for a challenge. Tap the Settings button to look at the options for Challenge. The Challenge level has foils that are not necessarily familiar to the student. The default is to find three targets in a field of fifteen foils. At first the foils are words that (usually) have no letters in common with the target word. If the student finds all of the targets in less than 20 seconds per screen with few mistakes, the app automatically changes the foils to words that look more like the target. When all of the target words have been practiced, the app moves the student to the next level of difficulty—all words start with a capital letter. When all the words have been viewed, the app again moves to a more difficult level—words randomly starting with a capital or lowercase letter. If only one category has been chosen, the app will move the student to the next category after successful completion of the level with both upper and lowercase first letters. If multiple categories are chosen, the app will stay on the categories that have been chosen.
If the student is having trouble finding all of the targets, tap the sunburst to show them. Tap the ear icon to hear the target prompt again.
Settings
View the settings by tapping the Settings button at the top of the main game-play screen or at the bottom of the intro screen. The Settings section is used to select options and to switch between Learning and Practice mode. To switch modes, tap the options label for the mode you want and then tap the Play button (iPhone) or the screen (iPad) to begin.
Pick a category from the Categories option. There are five categories of words: Pre-Primer, Primer, and Grades 1, 2 and 3.
To view the word list, tap View Word List. You can download a list of the words and sentences from our website.
Options
You can sign in with the student’s name and the app will remember the name until you change it. If you enter a name the results files will be stored with the name appended. e.g. Sight Words Results Student One 2015-08-27.html
When you change the name, a new file of results will be created. If you want to clear out the current results file, but not change the name, you can touch the Reset Scoring button.
When in Learning mode, the Rewards slider lets you play a simple reward after a certain number of correct responses. The default is no rewards. Move the slider completely to the right and the rewards will be played at random intervals.
When in Practice mode, the options let you change the number of targets, the number of foils, the screens per round, the lettercase, and the font. The default number of targets on the screen is 3. The default for foils is 5 different foils that are each on the screen 3 times. So the total number of words on the screen is 18. The maximum number of different foils that fit on the screen is 9 for iPad and 7 for iPhone.
The default set of indicators is various colored flowers. These are fairly neutral and should be fine for both children and adults. Some adults may prefer the colored shapes in the Shapes tab. Younger children might prefer the animals in the Animals tab or the shapes in the Shapes tab. And of course, you can choose to catch fish, by tapping on the Fish tab.
The Results tab shows the results for the day. For each category, the app collects data on the total Visual Presentations (number of screens viewed), taps on the Correct, and Incorrect buttons, and the total Auditory Presentations (the sum of the taps on the picture, and the speech production buttons). A new results file is created when you change the “Sign In” name or when the day changes.
Viewing Results
You can email or print the results using the button at the top of the results page. The printed results include percentages as well as raw numbers for the speech responses. You may also use iTunes to copy the day’s results file to your computer for printing or archiving. To view the results pages in iTunes, plug your iPad or iPod into your computer. Open iTunes. Under Devices you’ll see your device. Click on the device and look at the top of the screen. You will see a tab labeled Apps. Under that tab, there is a section for File Sharing. The name and icon for this app will be displayed. In the documents list next to it you will find all of the results pages that are stored on the device. Drag them to your desktop. They will open in your web browser where you can print them.
Rationale
The goal of this app is to train the user to access the “word form region” of the brain located in the low posterior section of the parietal lobe. According to Dr. Sally Shaywitz (2003), this area allows the reader to look at a word and know automatically how to pronounce it, how to spell it, and to understand its meaning. Good readers show strong activation of this region in functional MRI studies.
Appropriate for neurotypical children ages K-3rd grade, and children and adults having difficulty reading due to problems with with Auditory Processing, Auditory Conceptualization, Central Auditory Processing Disorders (CAPD), TBI, or Stroke.
Credits
Created by Nancy Scarry. Audio and sentences by Marna Scarry-Larkin, CCC/SLP. Photos were taken by Sam Larkin, Marna Scarry-Larkin, Steve Price, and Nancy Scarry. The photos were adapted for iOS by Nancy Scarry.
Screen Shots from iPhone and iPad